問題の、PCを使ったファクトリープリセットデータの送信方法。
いろんな方がブログ等で作業内容を書いてくださっているのですが、
どれも肝心なところが良く分からない。
なので今回自分のためにも、行ったことを完全に詳細を記録しておきます。
※2023年8月現在
korg M1を使っていると、いつか液晶に「battery low」と表示されます。
そしてプリセットの音色も鳴らなくなります。
これは内部の基盤にセットされているボタン電池(CR-2032)の
交換の必要性を意味します。
そこまでは、いろんな方のブログの記事などから分かります。
ボタン電池の交換もほとんどのサイトで言われているように
本当に簡単なので割愛、他の方の記事で十分です。
問題はここから。
準備
まずは準備するものです。
因みにボタン電池は交換済とします。
USB-MIDIインターフェースの購入
一つ目は、PCとM1を接続するための道具。
今回はYAMAHAのUX16をフリマアプリで購入しました。
調べている中で、こちらの商品でリセットを成功されている方の
ブログ記事があったからです。
2,000~3,000円くらいで手に入りました。
https://www.soundhouse.co.jp/products/detail/item/85138/
RolandのUM-ONEを避けた理由
windows10以降のドライバに関する情報がフワッとしていたため
(調べてみるとドライバはちゃんとサポートされていました
https://www.roland.com/jp/support/by_product/um-one/updates_drivers/)
UX16と比べて中古でも値段が高かったため
その他の無名のメーカーを避けた理由
口コミ等で通信に関する不具合等が確認されたため
もし失敗した場合、不安定要素を可能な限り潰しておかないと
原因の究明が難しくなるから
MIDI-OXをPCにインストール
次にPCからM1に、リセット信号を送るためのソフトを
ダウンロード、インストールします。
これが、いざサイトへ行ってみると
インストール出来るものがいくつかあって
どれをインストールすれば良いのか迷う。
ちょっとした事ですが、ここも記録しておきます。
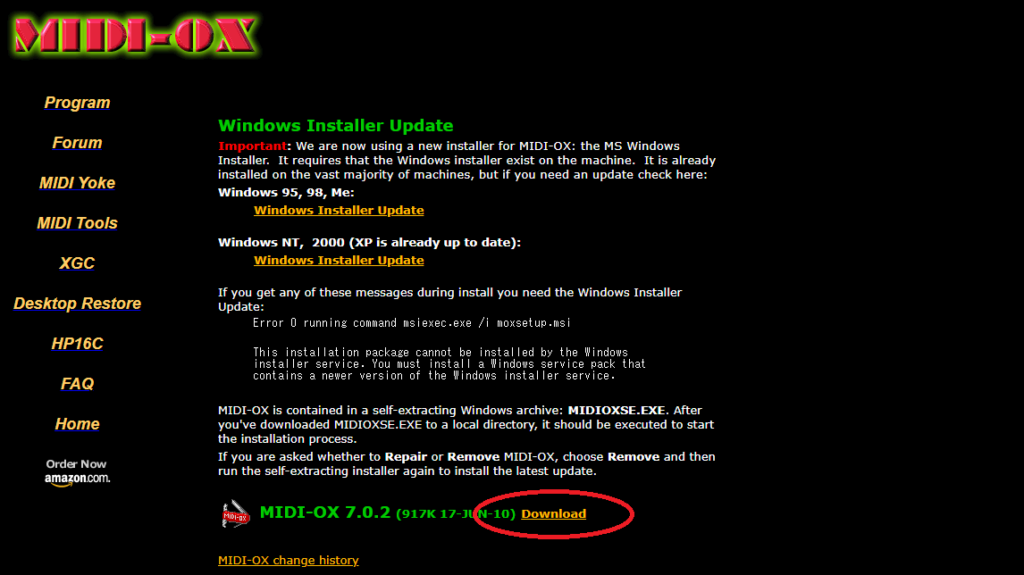
windows95とか98とか、XPとかも違うと思い
赤丸のものをダウンロード。
これで問題なく出来ました。
※2023年8月現在
ダウンロードとインストールは
exeファイルを解凍しインストールするだけ。
別段変わったことはないのでここも割愛。
PCと機材を繋ぐケーブルとソフトがインストール出来たら、
最後に書き込むためのデータを入手しに行きます。
書き込みデータの入手
データは以下のページからダウンロードしました。
https://www.korg.com/us/support/download/software/1/139/3374/
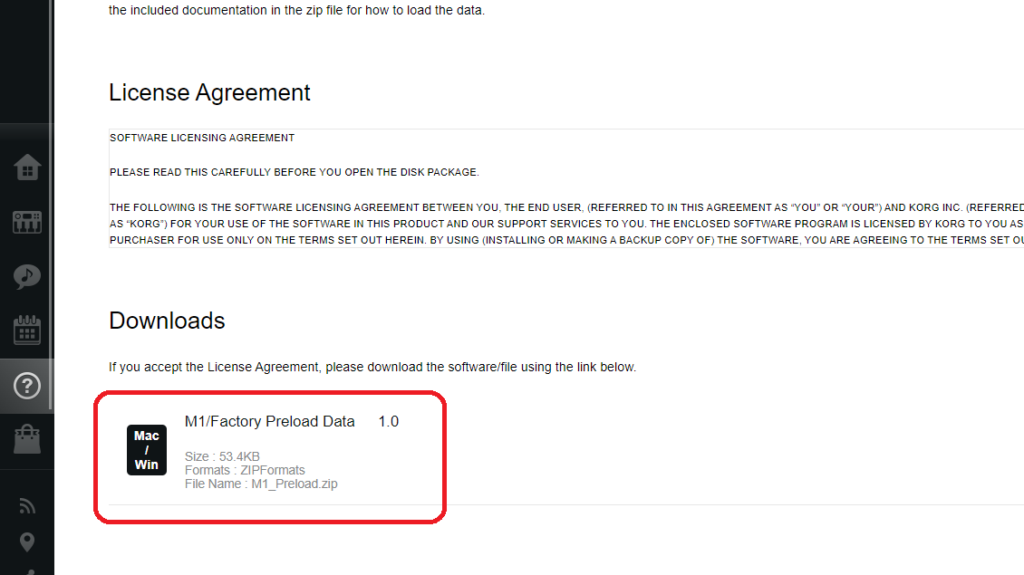
書き込みデータを見つけるのにも苦労しました。
色々調べる中で、どうやら「m1preld.syx」と言うデータを
書き込んでやれば良いという事が分かり、
いろいろ探しました。
サイトによっては説明がなかったり、
言ってることが違っていたり、
多いケースとしてはリンクが切れている。
このリンク先もいつまでサポートされるか分かりませんが。
このデータをダウンロード、解凍します。
解凍するとフォルダの中に以下のファイルが確認できます。
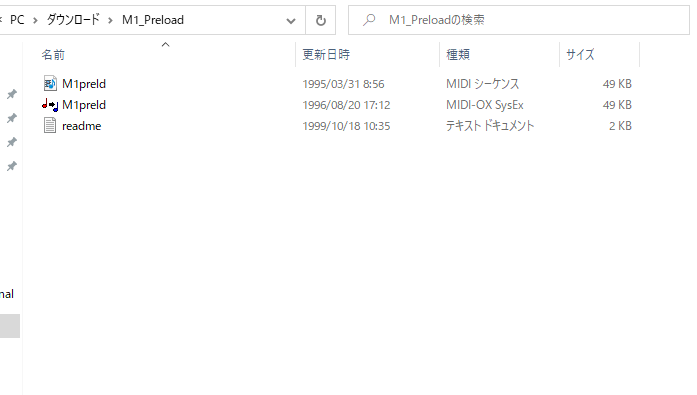
今回書き込むものは、真ん中の音符のアイコンのファイルです。
ケーブル、書き込みソフト、書き込むデータが揃ったので、
いよいよデータ送信の作業に移りますが、まだまだ気が抜けません。
MIDI-OXの操作も意外と親切に教えてくれるサイトに出会えなかったのと、
あとはM1の方の設定の説明も何故か殆どありません。
どうしてもっとちゃんと残しておいてくれなかったんでしょう…
PCとM1を接続
今回の場合だと、まずPCとUX16を接続します。
続いて以下のページからドライバをダウンロード。
https://jp.yamaha.com/products/musical_instruments/pianos/accessories/interfaces/ux16/downloads.html
こちらもメーカー公式のページで、
ちゃんとwindows11、10への対応も更新されていて安心です。
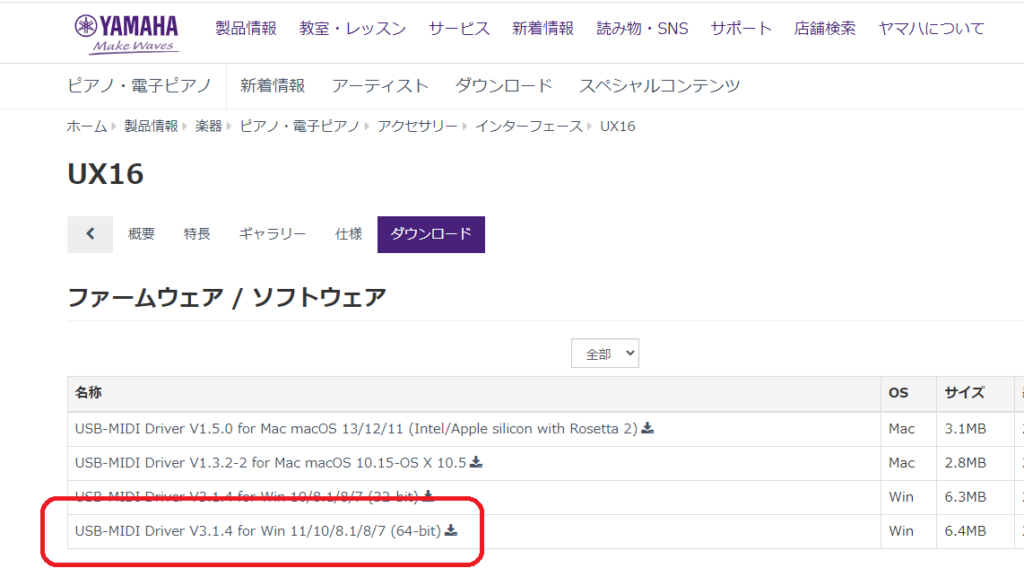
ドライバがインストール出来たら、M1とUX16の接続です。
M1の電源は切っておきます。

接続の際に注意するのは、
M1のMIDI-INにケーブルの「OUT」を、
MIDI-OUTにケーブルの「IN」を挿します。
M1側の準備
ケーブルの接続が出来たらM1の電源を入れて、
データを受け取る設定をしていきます。
まずはGROBALボタンを押します。
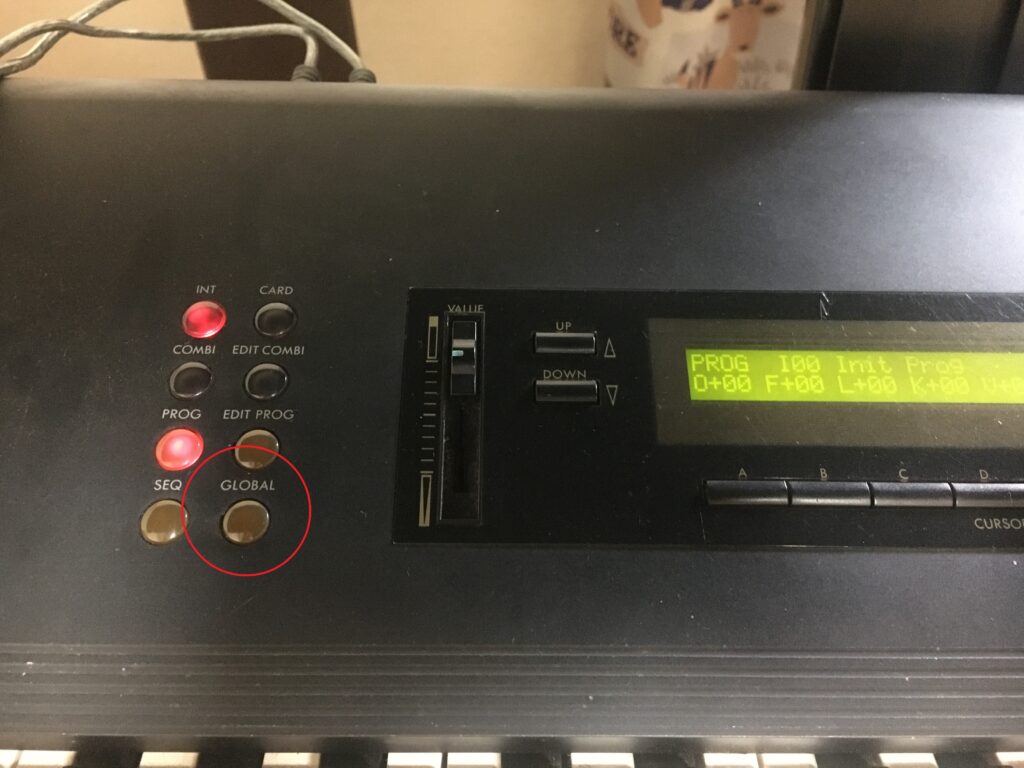
GLOBALボタンを一回押したところ。
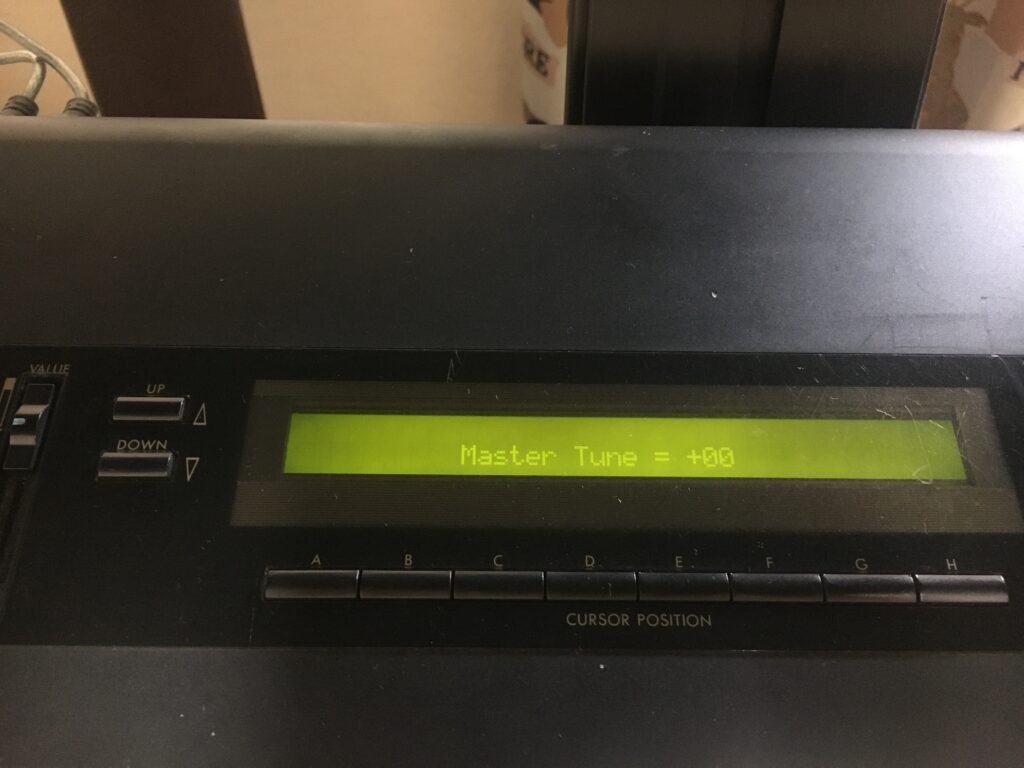
ここからの流れですが以下の動画で全てわかります。
恐らく外国の方ですが、どのように設定していくか
ジェスチャーでちゃんと分かります。
ただしいつ動画が見れなくなるかも分からないので、
こちらも追ってスクショで貼り付けておこうと思っています。
この動画でPCからのデータ送信は別のソフトで行われていたので、
参考にするのはM1の設定のところまで。
1:15くらいまでです。
注意しないといけないのは、M1の状態は以下の
最後に設定した画面を表示させておく事。
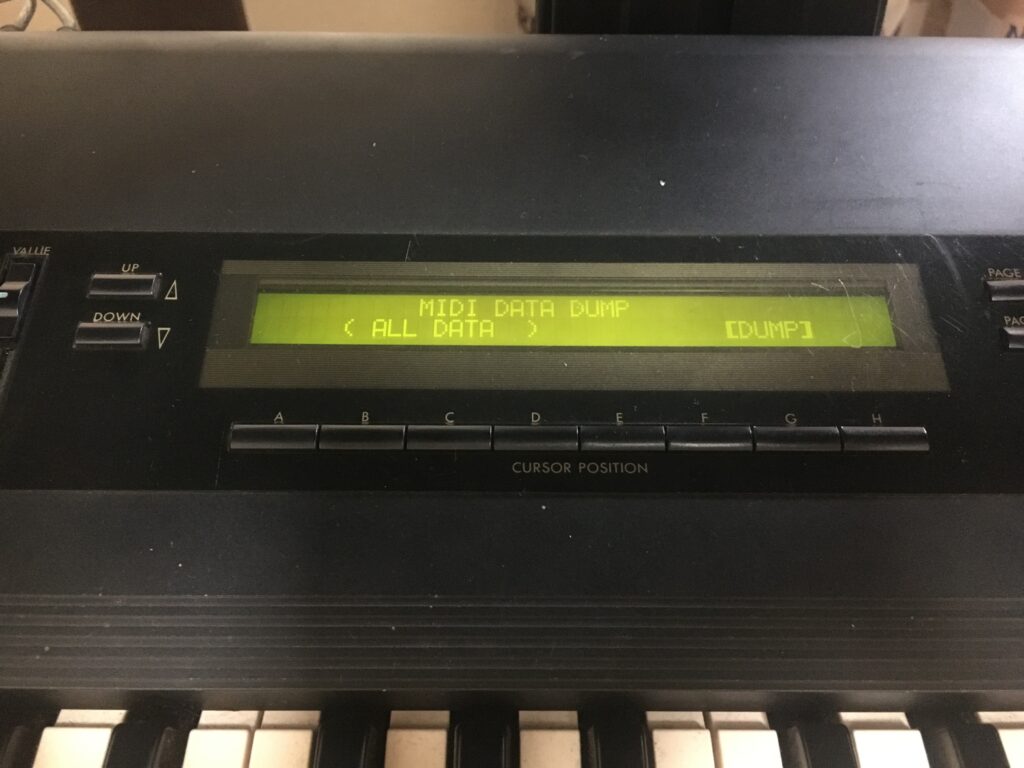
この画面にしておかないと書き込みが出来ませんでした。
(設定は[ALL DATA]です。画面を移動すると元に戻ります。)
データ送信準備と送信方法
M1側の準備が整えば、あとはデータを送るだけ。
MIDI-OXでの流れを説明していきます。
PCのデスクトップにMIDI-OXのショートカットが出来るので、
ソフトを起動させます。
起動させたら、Options>MIDI Devices…を選択していきます。
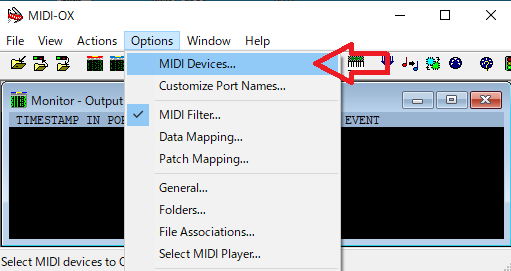
クリックしたら、次に接続しているインターフェースを
選択してOKを押します。
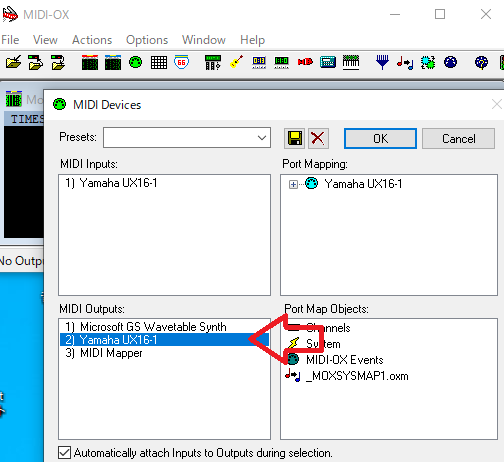
デバイスが選択出来たら、その後はActions>Send>SysEx File….
と辿って送信データを選びに行きます。
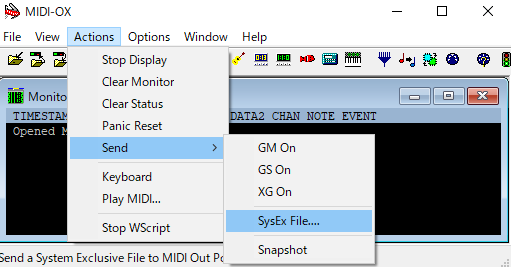
あらかじめダウンロードしていた[M1_Preload]フォルダを
選択します。
すると以下のファイルだけが表示されるはずです。
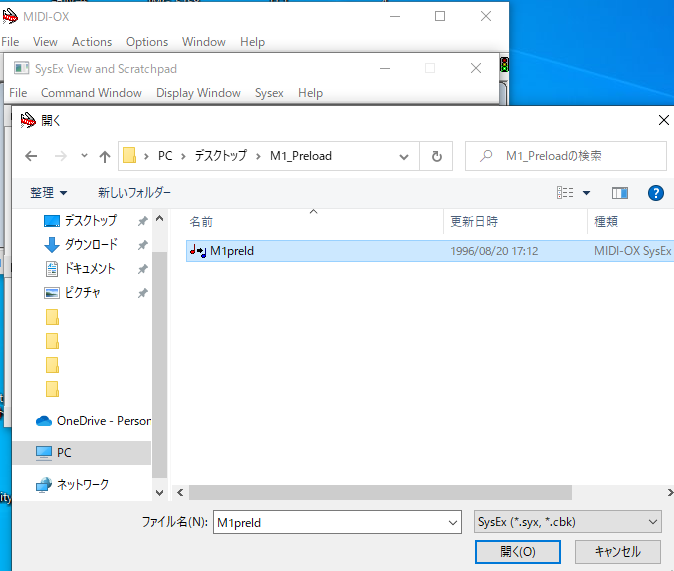
[M1preld]ファイルをダブルクリックもしくは
「開く」ボタンをクリックで、書き込みが開始されます。
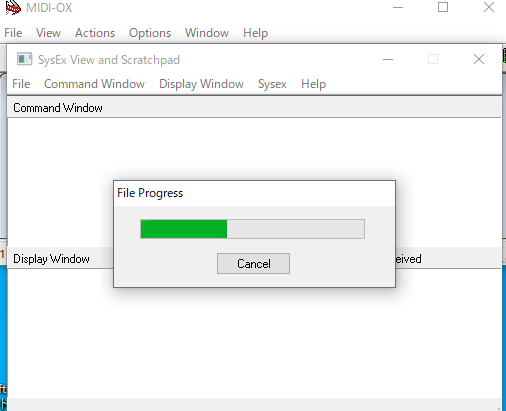
書き込みが終わった後の状態
PC側
MIDI-OXの状態はこのようになっています。
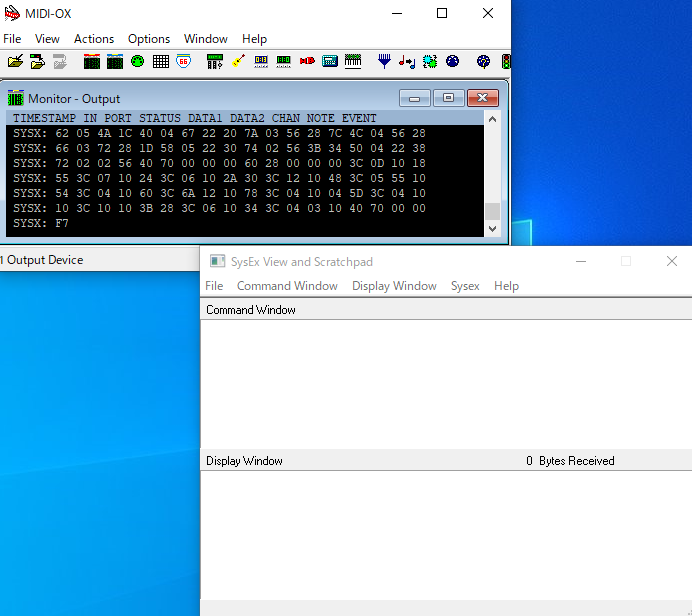
ただしもしM1側が正しくデータを受けれてなかったとしても
データを送り終わったMIDI-OXはこうなっています。
受け手が正しく受けられたかどうかは分からないと言う事ですね。
M1側
肝心のM1の方の画面は以下のようになります。
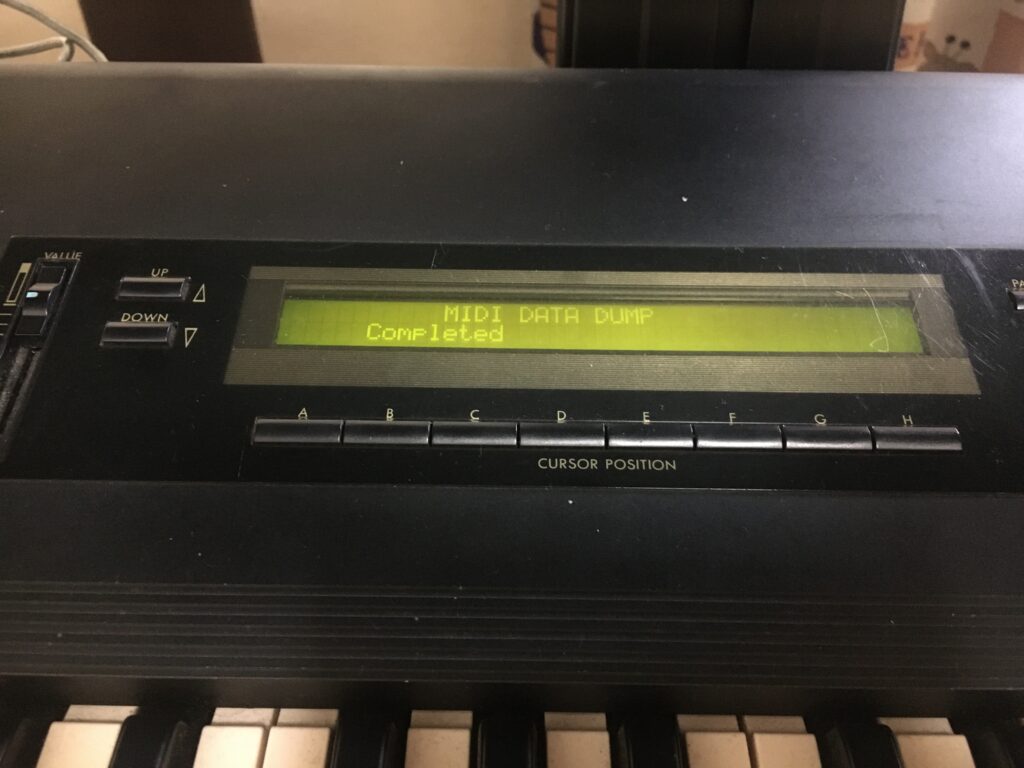
Completed!!
ようやく大仕事が終わって、一安心できました。
因みにこのままでは状態は変わっていないので、
一度電源のOFF/ONをすれば懐かしの[I00 Universe]を
拝むことが出来るはずです。
これだけ丁寧に書いておけば今後困らないと思うのですが…
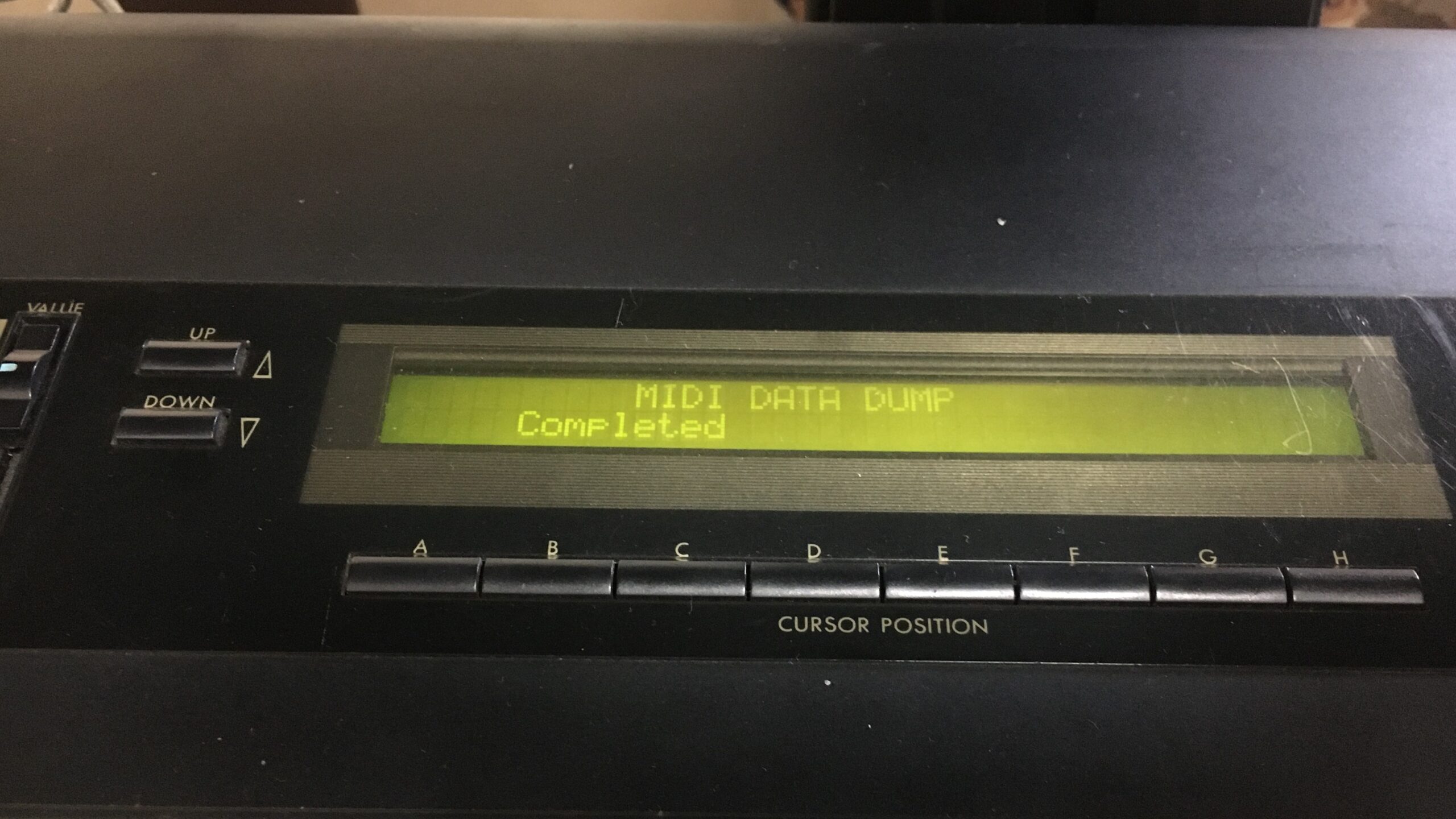
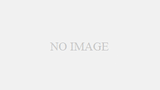
コメント